株式会社AIRからトレード練習用ツール「Trade Trainer(トレードトレーナー)」が販売されました。
今となっては、効率的にトレードを繰り返し、優位性のある手法を構築するためには
トレード練習ツールはトレーダーにとって必須アイテムと言えるでしょう。
本ページではTrade Trainerのインストールの仕方、操作方法、特徴、不満点など
その全てを正直に解説していますので、どうぞ納得のいくまで読み進めてください。

Trade Trainer(トレードトレーナー)の特徴
- MT4を利用したトレード練習、及び、手法検証ツール
- MT4に標準装備のインジケーターは全て利用可能
- 複数の時間足、複数の通貨ペアを同時に表示できる
- 為替市場が動いていない休日でも練習できる
- トレード結果をHTML形式、エクセル形式で出力、多角的な分析が可能
Trade Trainerはトレード手法を提供するFX商材ではなく、
トレードの練習環境を提供し、効率的にトレードを繰り返すことで
手法構築までの時間を短縮することを目的とした検証ツール
という位置づけになります。
Trade Trainerであればリアルトレードに限りなく近い環境で
あなたの空いている時間に、あなたの好みの速度でチャートを動かしながら
たくさんの疑似トレードを体験することができます。
トレーダーであれば誰もが自分なりのトレードアイデアを持っていると思いますが、
そのアイデアが実際に使えるものなのかどうかを確かめるには最適なツールと言えるでしょう。
以下では、上記箇条書きの特徴をより詳細に解説していきます。
MT4を利用したトレード練習、及び、手法検証ツール

Trade Trainerの実際のトレード練習環境はこのようになっています。
世界で最も使用されているトレードソフトのMT4を利用していますので、
既にMT4でトレードしている方にとっては何の違和感もない外観でしょう。
上記チャートでは例として4つのチャートを表示させていますが、
チャート数は最大で10個まで表示することができます。
そして、中央下に赤色枠で囲っている部分がTrade Trainerのオペレーション操作パネルです。
後に詳しく解説しますが、
この操作パネルを使ってエントリーや決済、結果出力など全ての操作を行っていきます。
MT4に標準装備のインジケーターは全て利用可能
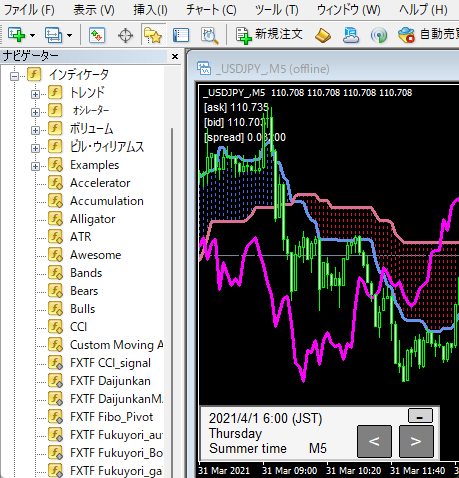
上記のナビゲーターのようにMT4には数多くのインジケーターが
標準装備されているのも特徴の一つですが、
Trade Trainerではこれら全てのインジケーターを利用することができます。
つまり、移動平均線やボリンジャーバンド、
更には、サブウィンドウに表示させるタイプのオシレーター系のRSIやMACDなども
そのまま利用することができます。
しかし…MT4に標準装備されていない独自に開発したインジケーターに関しては
正常に動かない可能性はあります。
最近では有料、無料問わず、様々なFX系サイトで
インジケーターが販売/提供されていますが、
そういった独自に開発したインジケーターの場合、
その内部処理によっては正常に稼働しないケースも出てくると思われます。
おそらく単一時間足内で完結するような
単純な処理のインジケーターであれば問題なく稼働するでしょうが、
他の時間足を参照したり、他の通貨ペアを参照するような
複雑な処理を施しているインジケーターは動かない可能性があるので、
その点だけは注意しておきましょう。
複数の時間足、複数の通貨ペアを同時に表示できる
Trade Trainerでは検証時に複数の時間足、複数の通貨ペアを同時に表示することができます。
もちろん、それらのチャートは同期をとりつつ動いてくれますので、
各時間足、各通貨ペアの関連性を確認しながらトレードできます。
同時に表示できるチャート数は最大で10個となっており、
通常、マルチタイムフレーム分析を行う場合、
多くても5つのくらいの時間軸を表示させてトレードすることになると思いますので、
10個もあれば十分ですね。
表示できる時間軸は
1分足、5分足、15分足、30分足、1時間足、4時間足、日足、週足、月足
これら全てが可能です。
また、表示できる通貨ペアは現時点で50通貨ペアとなっており、
一応、以下に通貨ペア一覧を掲載しておきます。
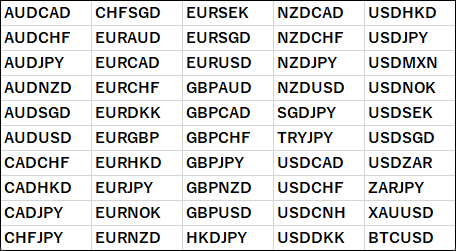
メジャーなものからマイナーなものまで、中にはほとんど聞いたことがない通貨もありますが
こちらもこれだけあれば十分でしょう。
Trade Trainerではこれらの時間足、通貨ペアを様々に組み合わせて検証できます。
例えば、
USDJPYの5分足でトレードする場合、
マルチタイムフレーム分析としてUSDJPYの15分足、USDJPYの1時間足を表示させて、
さらに、別の通貨ペアの同期確認として、EURJPYの5分足、EURUSDの5分足も表示させ、
合計で5つのチャートを表示してトレードすることができます。
他にも、
GBPJPYの1分足でトレードする場合、
全ての時間足を確認するために
GBPJPYの5分足、GBPJPYの15分足、GBPJPYの30分足、GBPJPYの1時間足、
GBPJPYの4時間足、GBPJPYの日足、GBPJPYの週足、GBPJPYの月足
これら9つ全ての時間足を表示させることもできます。
10個以内であればどんな組合わせでチャートを表示しても構わないのですが、
あまり多くのチャートを表示し過ぎると動作が重たくなることがあるので注意しましょう。
為替市場が動いていない休日でも練習できる
通常であれば、為替市場は土日は開いていませんので、
その間はチャートも動かず、当然トレードもできません。
しかし、Trade Trainerは為替市場の営業日に関わらず、
いつでもチャートを動かしてトレードすることができます。
これはサラリーマンなどの土日しか休み取れない人にとっては最大のメリットでしょう。
これまでリアルタイムに動いているチャートでトレード練習するためには、
平日に会社から帰宅して寝るまでの数時間の中でデモトレードをやるしかありませんでした。
しかし、Trade Trainerを使えば、為替が動いていようがいまいが関わらず、
様々な期間、年月を指定してトレード練習ができます。
時間的制約を受けずに数多くのトレード経験を積むことで
手法構築までの時間が大幅に削減されるでしょう。
トレード結果をHTML形式、エクセル形式で出力、多角的な分析が可能
トレードはエントリーして決済したら終わりではなく、
複数のトレード結果をまとめて分析することが重要です。
なぜなら、
分析することで自分のトレーディングの癖、傾向などを読み取り、
弱点を見つけて改善することで自分の成長に繋がるからです。
普段のトレードでもその結果をエクセルなどで保存していると思いますが、
自分で一つずつトレード結果をコピー&ペーストするのは面倒ではないでしょうか。
その点、Trade Trainerでは初めから出力機能が装備されています。
具体的には、複数のトレード結果をボタンワンクリックで
まとめてHTML形式に保存したり、エクセル形式で保存してくれます。
以下のような感じです。
HTML形式での保存
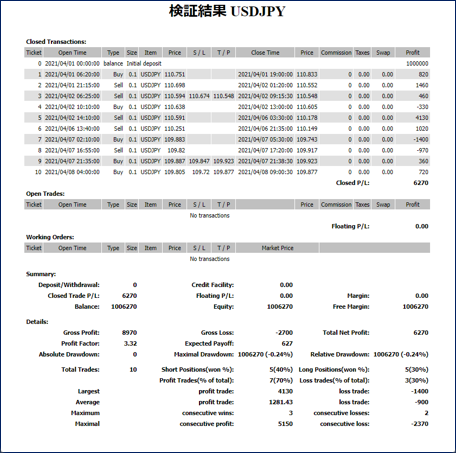
エクセル形式での保存
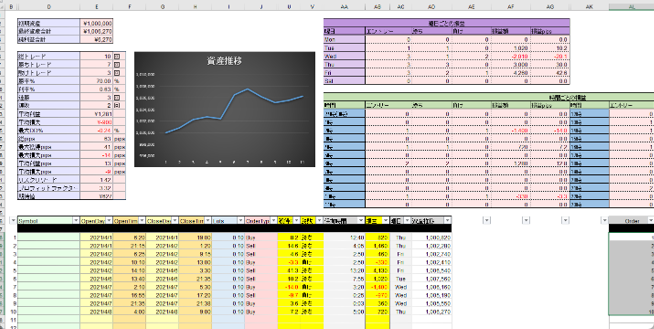
エクセル形式では「検証分析シート」が提供されており、
これを使えば、「トレード数」「勝率」「平均利益」「平均損失」
「総獲得PIPS」「リスクリワード」「PF(プロフィットファクター)」など
必要な情報は全て一瞬で計算してくれますし、
資産推移もグラフで表示してくれる優れモノのツールです。
なぜTrade TrainerのようなFX検証ツール/トレード練習ソフトが必要なのか?
まず、今まで「Trade Trainer」のようなFX検証ツール/トレード練習ソフトを
使ったことがない方に向けて、その必要性を説明します。
トレードで利益を上げるためには自分なりの手法を構築する必要があります。
その場限りの思い付きで
「もうそろそろ買ってみよう」とか、
「上げ過ぎだから売ってみよう」とか、
ルールが無い状態で適当にトレードを繰り返しても
それでは再現性が無く、利益を上げ続けることができないのは明白です。
勝ち組トレーダーは誰しもが自分なりのルールを持って市場に参加して、
そのルールを守ってトレードしています。
ルールを持っていない勝ち組トレーダーは存在しません。
これは断言できます。
今までルールが無いとは言わないまでも、
曖昧なルールでトレードを繰り返し、
収益が安定しない、もしくは、収益がマイナスのままで
どうすれば収益が上げられるようになるのか分からず、
試行錯誤しているトレーダーは多いでしょう。
そして、そのようなトレーダーの中から
“期待値>1の手法を構築することの重要性”
に気付く人が出てきます。
当たり前のことですが、
曖昧ではなく、明白な期待値>1の手法を構築し、
それを繰り返していけば収益は積み重なっていくわけですからね。
では、どうすれば期待値>1の手法を構築できるのか…
幾つかの方法があります。
過去チャートで検証する
誰もが最初に思いつくのが過去チャートを使って検証する方法です。
MT4などのトレードソフトを使い、過去チャートに遡って、
「RSIが20に下がったからロングして、80に上がったから決済して…」
「2つの移動平均線がゴールデンクロスしたからロングして、デッドクロスしたから決済して…」
というように、
過去チャートを使って、それを手動で少しずつ進めながら、
実際のエントリーポイントを確認し、実際の決済ポイントを確認して、
どれだけの利益になったか、どれだけの損切りになったかをメモし、
それを何度も繰り返して、利益額と損切額のトータル額をエクセルなどに書いて
手法の有益性を検証していく方法です。
この方法は誰もが一度は経験していると思いますが、
短所としては自分でチャートを動かす必要があることを挙げられます。
既に確定された過去チャートをマウスで操作して
先に進めたり前に戻したりするのが面倒ですし、
何よりリアリティーがありません。
それに、過去の止まっているチャートを相手にしているということは、
チャートの先が分かっている状態なので、
手法を歪曲して解釈する危険性もあります。
例えば、本来であればRSIが20になったらロングすべきなのに
その先のチャートを見てしまい、そのまま下落していることが分かってしまったら
何かと理由を付けて
「今回だけはロングするのは止めておこう」
と自分勝手な判断を下すこともあります。
そのような自分勝手に歪曲されたトレード記録には価値は無いです。
つまり、過去チャートで検証する方法は面倒であり、且つ、有益性も低くなりがちなので、
なかなか期待値>1の手法を構築するまでには至りません。
リアルトレードを繰り返す
過去チャートで検証する方法が面倒で有益性も低いというなら、
実際にリアルトレードを繰り返せばよいのか…
期待値>1の候補となり得る手法を実際のリアルトレードで試し、
トレード記録を何十、何百と取って、その記録を考察しながら
手法を徐々に修正してその精度を高めていく方法です。
これならチャートの先は分からないですし、
自分のお金を投じているので真剣さが違いますし、
なによりそのトレード記録は本物そのものです。
しかし…
実際には期待値>1の手法を構築する前にあなたの資金が尽きてしまうでしょう。
手法を構築するための期間というのは、
通常は何ヶ月、長いと数年かかるケースも有り得ます。
その間は負け続けている可能性が高いわけですから、
当然ながら資金は減っているでしょう。
その状況に耐えられる人はいません。
つまり、リアルトレードを繰り返す方法だと
期待値>1の手法を構築する前に
資金減少を理由に検証を辞めてしまうことになります。
デモトレードを繰り返す
リアルトレードだと自分の資金が減ってしまうというのなら、
代わりにデモトレードにすれば、実際の資金が減ることはないので、
長く検証トレードを繰り返すことができるのではないか…
確かに、MT4を提供しているFX会社のサイトを訪問すれば、
デモ用のMT4も同時に提供されているケースが多く、
それをパソコンへインストールして使えば、仮想の資金が提供されるので、
自分の資金が減る事無く、トレードを何度も繰り返すことができます。
おそらくこの
“デモトレードを繰り返してトレード記録を取り続け、
ロジックを少しずつ改善して、期待値>1の手法を構築していく”
というやり方が、
現時点で多くのトレーダーに支持されているトレード手法の構築法でしょう。
このトレード手法構築法はいたって正攻法であり、
勝ち組トレーダーであれば誰もがやってきたでしょうし、
私も当然やってきましたので、この方法を否定するつもりはありません。
しかし、この方法にもデメリットという表現が合っているのか分かりませんが、
どうにもならない欠点があります。
それは、
“トレード記録を貯めるまでに時間がかかり過ぎる”
という事実です。
例えば、
5分足を執行時間軸にしたデイトレ手法を構築するとしましょう。
1日中チャートを見続けてルールに一致する場面で3回エントリーできた場合、
1日で3つのトレード記録が貯まることになります。
そしてそれを1ヶ月間繰り返した場合、60個のトレード記録が貯まる計算になりますが、
この60個という数をどう評価するかです。
デイトレとしてのトレード回数としては、
多くもなく少なくもなく、標準的だと思われますが、
1ヶ月かけて60回しかエントリーできない、60個しかトレード記録が貯まらないというのは、
ちょっと時間がかかり過ぎる印象です。
しかしこれに関しては、ある意味仕方ありません。
なぜなら、
日常のリアルタイムの時間速度は変えることはできないから。
トレード記録をたくさん貯めたいという理由で、
トレード回数を増やそうとしても、5分足チャートを執行時間軸にしている場合、
5分毎にローソク足が1本生成されるという事実を変えることはできません。
5分足チャートだと、1日で12本×24時間=288本のローソク足が生成される
という事実を変えることはできません。
トレード回数を増やしたいと思っても、トレード記録をたくさん貯めたいと思っても、
1日で生成されるローソク足の本数は決まっているので、
その本数の中でエントリーするしかありません。
逆に、トレード回数を増やしたいからと言って、
手法の条件を緩くしてエントリーチャンスを増やす行為は本末転倒ですよ。
何のための手法構築なのか…ということになってしまいます。
もちろん、1ヶ月で60個のトレード記録でも評価に値しますし、
それを何ヶ月も繰り返せば検証、修正、改良できるほどの十分なトレード記録が貯まってくれますので、
デモトレードはやってみる価値はあります。
しかし、ここまで時間を掛けなくても、
もっと効率的にエントリーし、トレード記録を貯めていく方法があります。
Trade Trainerを使う
過去チャートでの手法構築の欠点、
リアルトレードでの手法構築の欠点、
デモトレードでの手法構築の欠点、
これら全てを克服した検証方法があります。
それが「Trade Trainer」を使っての手法構築です。
Trade TrainerはMT4を使ったトレードの疑似環境を提供してくれます。
デモトレードと似ていますが、
Trade Trainerの場合は、日常と同じ速度でローソク足が生成されるわけではなく、
もっと速いスピードでローソク足が生成され、次々にチャートが作られていくので、
一日で何度もエントリーすることができます。
後に詳しく説明しますが、
Trade Trainerは手動でローソク足を進めることもできますし、
自動でローソク足を進めることもできます。
具体的にどのくらいの速度でローソク足が自動で生成されるのかというと、
私が実際に計測して確認したところでは、
1分足を基準にして、1秒で約3本のローソク足が生成されます。
通常であれば、1分足のローソク足は当然ながら60秒かけて1本生成されます。
しかし、Trade Trainerでは1秒で約3本なので、
60秒だと180本のローソク足が生成される計算になります。
つまり、通常の180倍速のスピードでローソク足が生成されます。
(パソコンの処理能力、開いたチャート枚数により多少速度は変わります)
単純に考えて、
通常のデモトレードの180倍の速度でローソク足が生成されるということは、
同じ時間で180倍エントリーでき、180倍トレード記録も貯まっていく計算になり、
それだけ効率的に手法構築できることを意味します。
そして、このローソク足の生成スピードは
手動で一つずつ進めることもできますし、
別途フリーソフトを使えば、もっと早くすることも可能です。
更には、Trade Trainerにはトレードした結果を保存し、出力する機能もあるので、
自分でエクセル等を用意して統計結果を出力する必要もありません。
今まで通りデモトレードを行ってトレード記録を貯めていく方法でも良いですが、
それだと他のトレーダーと同じスピードで成長するだけです。
今後は他のトレーダーを出し抜き、もっと早く成長するためには
Trade TrainerのようなFX検証ツール/トレード練習ソフトが必須になってきます。
Trade Trainerのインストールからトレードを開始するまで
Trade Trainerをパソコンにインストールし、
実行できるようになるまでの環境設定は非常に簡単です。
特に、今までMT4を使っていた方にとっては
慣れた作業だと思いますので難しくは無いでしょう。
具体的には以下のような手順になります。
- MT4をインストールする
- Trade Trainerの実行に必要なファイルをMT4内にコピーする
- ナビゲーターからTradeTrainer.ex4を任意のチャートにドラッグ&ドロップする
- 認証画面にライセンスキーを入力する
- 検証を開始するための条件を設定する
これらを順番に解説します。
1.MT4をインストールする
Trade TrainerはMT4(Meta Trader4)というトレードソフト上で実行するので、
まず最初にMT4をパソコンにインストールする必要があります。
おそらく多くの方は、既にMT4を使用しており、
パソコンにMT4をインストール済だと思いますが、
Trade Trainer専用に新規にMT4をインストールしたほうが良いです。
なぜなら、Trade Trainerを実行させるために
MT4内のファイル構成が変わっていく可能性があるからです。
それに、リアル口座と一緒にしてしまうと、
ちょっとしたケアレスミスや操作手順の間違いなどが起きた場合に
どんな不具合が起こるか分かりません。
安全のためにもリアル口座とデモ口座とTrade Trainer専用口座は別々に分けておいた方が無難です。
そして、MT4であればどこのFX会社のMT4でも構いません(XM除く)
Trade Trainerの販売元は国内業者の「FXTF」を推奨しており、
そこのデモ口座を使っていますので、同じ環境にしたいのでしたら
FXTFのデモ口座を利用しましょう。
2.Trade Trainerの実行に必要なファイルをMT4内にコピーする
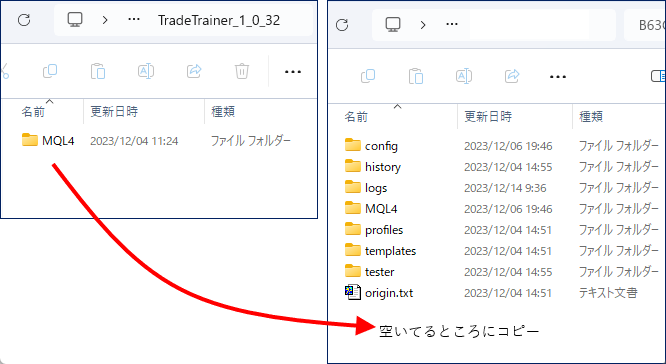
Trade Trainerを購入すると必要なファイルが一式提供されますので、
それらをまとめてMT4の所定のフォルダへコピーします。
具体的には上記のように、提供された「MQL4」フォルダを
MT4の「MQL4」フォルダが存在する場所へコピーするだけです。
いわゆる「MQL4」フォルダの上書きです。
これによって「MQL4」フォルダ内に必要なファイルが全てコピーされ、
実行環境が整うことになります。
この作業が終わったら一旦MT4を再起動することをお忘れなく。
3.ナビゲーターからTradeTrainer.ex4を任意のチャートにドラッグ&ドロップする
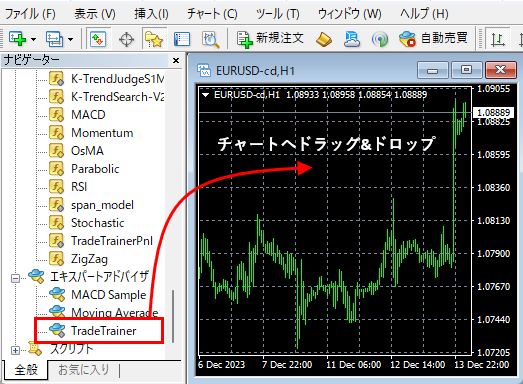
実行ファイルは「ナビゲーター」内にあるTradeTrainerという名前のファイルで、
EA(エキスパートアドバイザー)という自動売買の一種になります。
このファイルを任意のチャートにドラッグ&ドロップすると、
チャート画面が切り替わってTradeTrainerのロゴとライセンス等の説明文が表示され、
同時に、認証画面も表示されます。
4.認証画面にライセンスキーを入力する
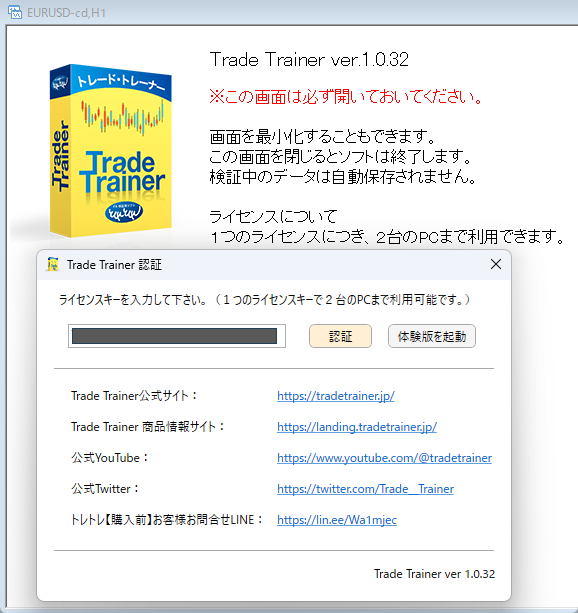
上記のような認証画面が表示されますのでライセンスキーを入力してください。
すると、検証トレードをするための条件入力の画面に切り替わります。
ちなみに、ライセンスキーを入力せず、体験版を試すこともできます。
体験版では20回までのトレードが可能で、HTML/エクセル形式の保存は不可、
その他の機能は全て使えるようになっています。
5.検証を開始するための条件を設定する
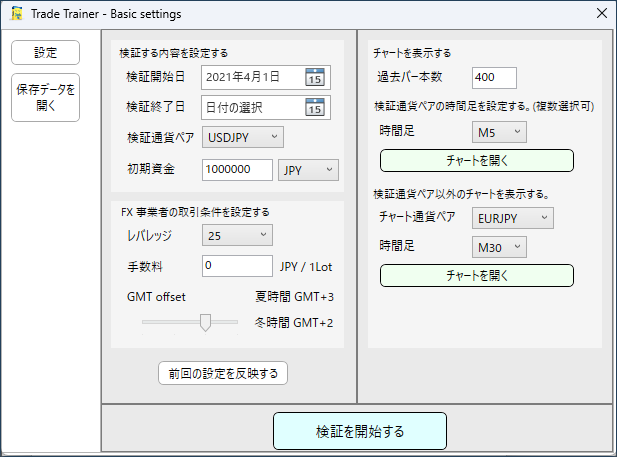
ライセンスキーを入力し終えると、上記のように
検証トレードを始めるための条件入力画面[Basic settings]に切り替わります。
見た目にも非常に分かりやすいのではないでしょうか、
何を入力すれば良いのか直感的に理解できると思いますが、
一応、簡単に説明すると…
左上[検証する内容を設定する]では、
検証開始日と検証終了日を設定し、
検証したい通貨ペアを設定し、
初期資金を入力します。
左下[FX事業者の取引条件を設定する]では、
レバレッジと手数料、及びGMT offsetを決めます。
GMT offsetとは、FX会社のサーバー時間とグリニッジ標準時(GMT)との時間差のことで、
現在ではほとんどのFX会社で、[夏時間GMT+3、冬時間GMT+2]を採用しているので、
そのように設定しておきます。
右上[チャートを表示する]では、
過去バー本数を指定して、好みの時間足チャートを複数表示します。
上記図では、左上で検証通貨ペアにUSDJPYを指定していますので、
ここで時間足をM5にして[チャートを開く]ボタンを押下すると、
MT4にUSDJPYの5分足チャートが表示されます。
更に例えば、
ここで時間足をH1にして[チャートを開く]ボタンを押下すると、
MT4にUSDJPYの1時間チャートが追加で表示されます。
右下[検証通貨ペア以外のチャートを表示する]では、
その他の通貨ペア、時間足を複数表示できます。
上記図では、左上で検証通貨ペアにUSDJPYを指定していますので、
ここで通貨ペアをEURJPYにして、時間足をM30にして[チャートを開く]ボタンを押下すると、
MT4にEURJPYの30分足チャートが追加で表示されます。
更に例えば、
ここで通貨ペアをEURUSDにして、時間足をH4にして[チャートを開く]ボタンを押下すると、
MT4にEURUSDの4時間足チャートが追加で表示されます。
このようにして、最大10個までのチャートを開くことができます。
全て設定し終えたら、
下部の[検証を開始する]ボタンを押下して検証スタートです。
Trade Trainerのオペレーション操作パネルの説明
検証がスタートした時点でのMT4の画面構成は以下のようになっています。
ここでは例として、
EURUSDの15分足でトレードすることを目的にして、
大きな時間足としてEURUSDの1時間足を参照し、
他の通貨ペアとの関連性も同時に確認するために、
EURJPYの1時間足チャートも表示させました。
通貨ペアと時間足の組合せチャートは、10個以内であれば好きなだけ表示できます。

上記画面の中央下に、横長のオペレーションパネルがありますが、
トレード中は主にこのオペレーションパネルを操作してトレードすることになります。
オペレーションパネルの説明
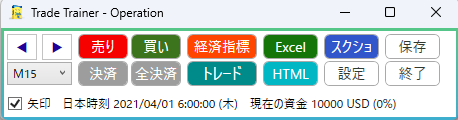
このオペレーションパネルも直感的に、且つ、視覚的に分かりやすいですね。
本商材ではもちろん操作マニュアルは付いていますが、
それを見なくてもこれらのボタンを適当に触ってみるだけでも
操作方法は容易に理解できるでしょう。
以下、各種ボタンを簡単に説明します。
時間を進める/戻す
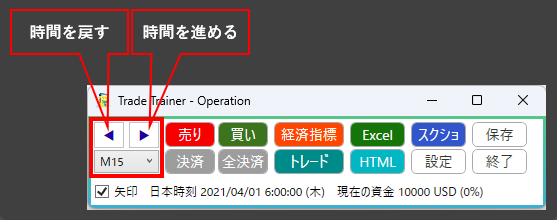
赤色枠で囲っている部分を説明します。
プルダウンで時間足を指定して、三角マークのボタンをクリックすることで
チャートをローソク足1本ずつ進めたり、戻したりすることができます。
上記ではM15を指定していますので、この状態で三角マークをクリックすると、
15分足のローソク足が1本ずつ進んだり、戻ったりします。
他にも、プルダウンでH1を指定すれば、
1時間足のローソク足が1本ずつ進んだり、戻ったりします。
チャートが進行する場合、
1分足のローソク足が60本進むと1時間足のローソク足が1本進むことになるので
当然ながら時間足毎にローソク足の進行速度が異なってきます。
1分足を基準にすれば、60回クリックすると1時間足のローソク足が1本進み、
1時間足を基準にすれば、1回クリックするだけで1分足のローソク足が60本進みます。
そのあたりの同期は取れていますので、
自分の好きな時間足でローソクを進めたり戻したりしましょう。
なお、各チャートの下部にもローソク足操作のパネルが付いています。
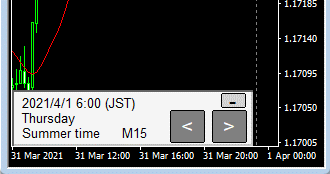
こちらのボタンをクリックすることでもローソク足を進めたり戻したりできます。
売り/買い
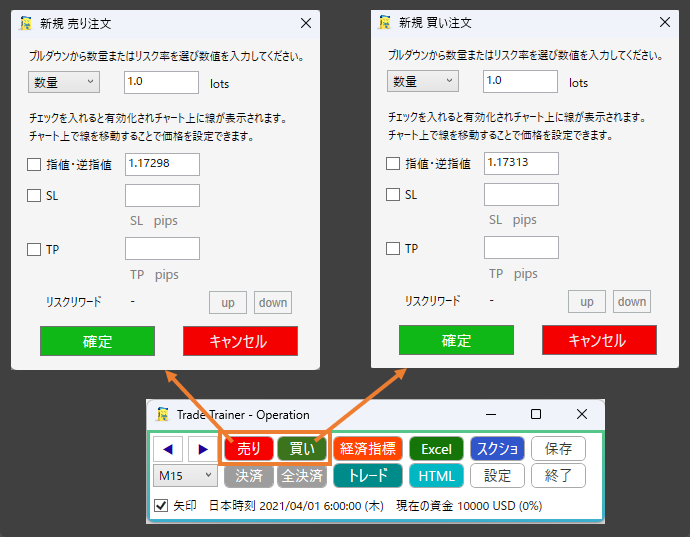
自分がエントリーしたいタイミングになったら
[売り]または[買い]ボタンを押下して注文します。
新たに注文パネルが開きますので、
[数量][指値・逆指値][SL][TP]などを設定して[確定]ボタンを押下すれば注文が実行されます。
注文方法としては、
成行注文、指値注文、逆指値注文、IFD、OCO、IFDOCO、など全て可能です。
決済/全決済
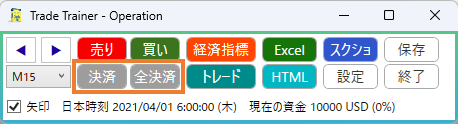
[決済]ボタンを押下すると、直近のポジションから順番に決済されます。
[全決済]ボタンを押下すると、その時点で保有している全ポジションがまとめて決済されます。
経済指標
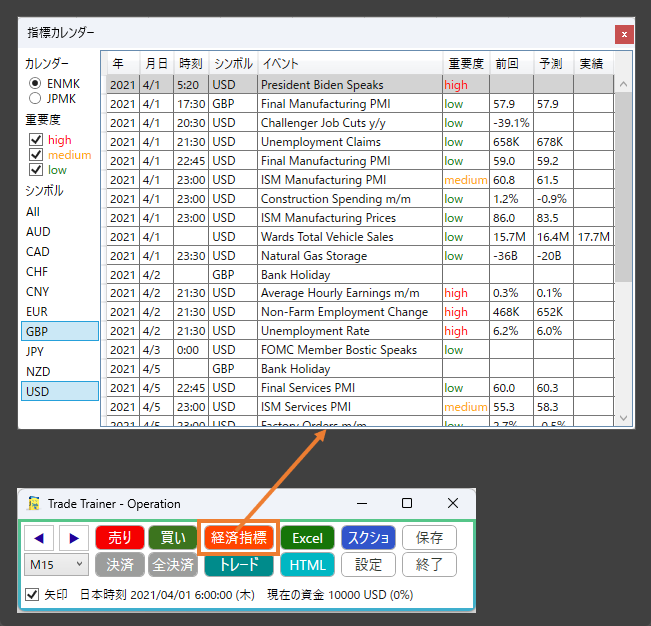
[経済指標]ボタンを押下すると、その時点、及び、直近の経済指標カレンダーが表示されます。
カレンダーの内容は重要度によって色分けされており、
また、通貨別になっているので見やすいです。
検証トレードをしている際、急にチャートが急騰 or 急落してビックリすることがありますが、
それは何かしらの経済指標の発表があった可能性が高いです。
このカレンダーを表示しておけば、事前に経済指標の発表時間が分かるので、
その時間の前にはトレードを控える、などの判断ができるので便利です。
しかし、このカレンダーには沢山の経済指標が掲載されており、
これら全てに気を付けるのは無理でしょう。
リアルトレードと同じ感覚で、政策金利、米雇用統計、GDPなど
アメリカ関連の重要度の高い指標だけを表示させ、
その発表の前の時間帯だけトレードを控える、というやり方が現実的です。
トレード
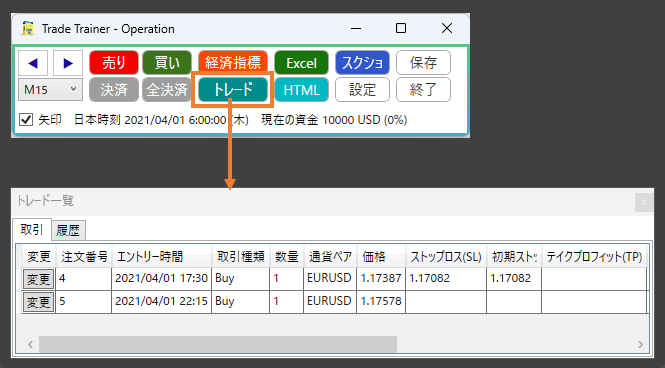
[トレード]ボタンを押下すると、現在保有中のポジション、及び
決済後のトレード履歴を確認することができます。
保有中のポジションに関しては、こちらの画面から[SL]や[TP]を変更したり、
個別に決済することもできるようになっています。
Excel/HTML
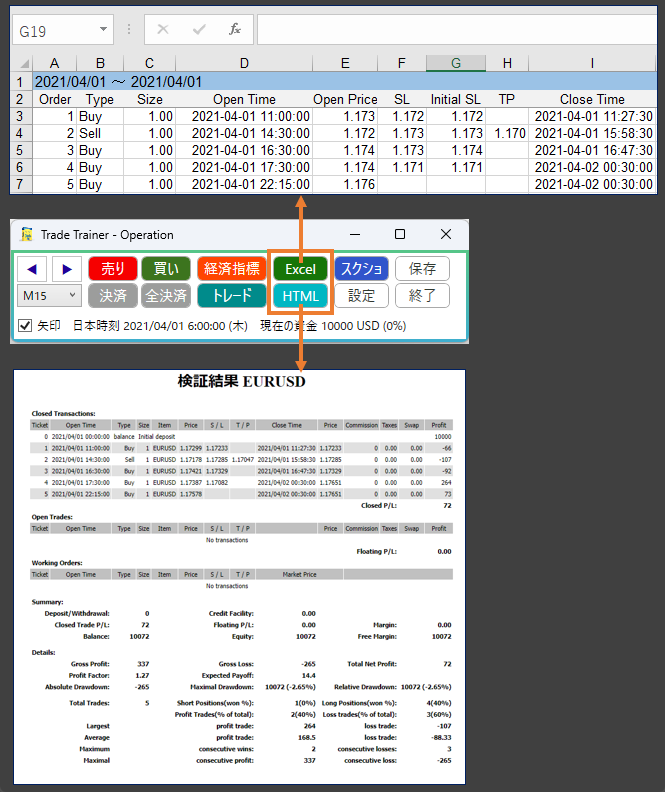
[Excel]ボタンを押下すると、それまでのトレード結果をエクセル形式で出力でき、
[HTML]ボタンを押下すると、それまでのトレード結果をブラウザで見ることができるようになります。
なお、ここで出力されたエクセル形式のデータを
販売元から提供されている[検証分析シート]に取り込めば、
より詳細で多角的なトレード分析結果を見ることができます。
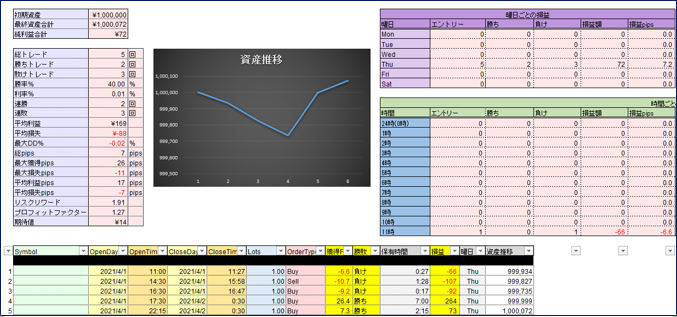
スクショ/設定/保存/終了
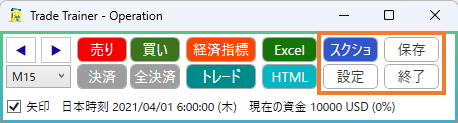
これらのボタンは特に説明するまでもないですが…
[スクショ]ボタンを押下すると、画面をスクリーンショットできます。
[設定]ボタンを押下すると、Trade Trainerの設定画面が開きます。
[保存]ボタンを押下すると、トレード結果を保存できます。
[終了]ボタンを押下すると、Trade Trainerが終了します。
ユーチューブ公式動画の案内
これまで文字と画像で説明してきましたが、
「実際に動画で動いているところ、操作しているところを確認したい」
と思った方も多いと思います。
実は、Trade Trainerを販売している株式会社AIRからYouTubeの公式動画が出ています。
https://www.youtube.com/@tradetrainer
こちらのユーチューブでは、
Trade Trainerの個別の操作手順だったり、
新機能の紹介であったり、
実際の検証トレードのサンプルだったり、
質問に対する回答をまとめたQ&Aなど
既に多くの動画が投稿されており、
これらを視聴すればTrade Trainerのほとんど全てが理解できるようになっています。
しかし、今から全ての動画を視聴するのは時間的に難しいという方も多いと思いますので、
最低限以下の2つの動画だけは視聴しておいてください。
「トレードトレーナーでできること」
「トレトレ初めて使う方はまずはコレ!! すべてを網羅!!」
この2つの動画を視聴すれば、
Trade Trainerを始めるまでの環境設定の仕方、
オペレーション操作パネルの意味
検証トレードを行うための具体的な操作手順などが一通り理解できるようになっています。
なお、疑問点などがあった場合は、メールではなくLINEで受け付けているようなので、
上記ユーチューブに掲載してある「お客様お問合せLINE」から質問してみてください。
Trade Trainerの不満点
私は自分自身でTrade Trainerをインストールし、操作方法も確認し、
実際に検証トレードを何度も繰り返してみた感想としては、
大きな不満点はありませんでした。
必要とされるであろう機能は全て備わっており、使い勝手も問題ないんですが、
一応、レビューする立場として褒める事だけに終始したくはないので
敢えて不満点、不便なところを以下に5つほど挙げておきます。
保存したデータから検証を再開する時、チャートがデフォルトに戻る
検証トレードを繰り返し、ある程度のところまで進んだら、一旦休憩し、
それまでのトレード結果を保存して、翌日に再開するケースもあるでしょう。
その場合、保存されたデータを呼び出して再開すると、
チャートには何もインジケーターが表示されておらず、デフォルト状態のチャートに戻ってしまいます。
よって、検証トレードを始めるごとに、毎回チャートにインジケーターを設定し直す必要があります。
しかしこれに関しては、MT4の機能である「定型チャート」に
自分用にカスタマイズしたインジケーター構成を保存しておき、
それを適用すれば良いのでそれほど手間がかかるというほどの事でもないでしょう。
検証トレードをしてる途中に新たにチャートを追加することできない。
検証トレードをしていると、現在表示されていない別の時間足を確認したいと思ったり、
別の通貨ペアを表示したいと思ったりするケースもあるでしょうが、
検証トレードの途中で新たにチャートを追加表示することはできない仕様になっています。
よって、必要と思われるチャートは、検証トレード開始前の[Basic settings]パネルが表示されている時に
全て設定しておく必要があります。
独自開発したインジケーターは正常に稼働しない可能性有り
MT4に標準装備されているインジケーターは正常に稼働しますが、
第三者が独自に開発したインジケーターに関しては正常に稼働しない可能性があります。
特に、他の時間足を参照したり、他の通貨ペアを参照するような
別のヒストリカルデータを参照しに行くような処理を施しているインジケーターは
正常に稼働しない可能性大です。
ご存じの方も多いと思いますが、私は専業トレーダー、兼、プログラマーでもあり、
MT4で稼働するインジケーターやEA(自動売買)を数多く開発しています。
そこで自作のインジケーターを幾つかTrade Trainerに設定してみたのですが、
単純なインジケーターであれば正常に稼働することを確認しました。
しかし、先に書いたように
他の時間足を参照したり、他の通貨ペアを参照するようなインジケーターは
どれも正常に表示されませんでした。
もしかしたら、あなたには既にお気に入りの必須インジケーターがあるのかもしれませんが、
それが第三者の開発したインジケーターで、
どうしてもTrade Trainerで正常に稼働するのか確認したい場合は、
事前にTrade Trainerの体験版で試しておきましょう。
ティックデータごとの動きではない
ティックデータとは約定されるごとに決まる価格そのものの動きで、
ヒストリカルデータにおける最小単位になります。
取引が活発に行われると、それだけ約定数が多くなり、
その分だけティック数が増えていき、
取引が閑散としていると、それだけ約定数は少なくなり、
その分だけティック数も減っていきます。
そして、そのティックデータが元になっていると、
最新のローソク足は価格が上がったり下がったりするにつれて
その形状も徐々に変わっていきます。
例えば、
5分足チャートで最新のローソク足が勢いよく陽線を描いていたと思ったら
途中から価格が下落して、結局5分後には陰線になるケースがあるとします。
その場合、本当のリアルタイムの相場であれば、
最新のローソク足は陽線から陰線へ徐々にその形態を変えていく様子を
実際に目にすることになります。
しかし、Trade Trainerの場合、ティックデータではなく、
各時間足の4本値がヒストリカルデータとしての最小単位になっているので、
最新のローソク足は徐々に形態を変えることは無く、一瞬でその形状が決まります。
つまり、5分足を動かそうとしたら、
その5分足の最新のローソク足はクリックする毎に徐々にその形態を変えるのではなく、
1回のクリックで瞬時に最新のローソク足が出現します。
同様に、1時間足を動かそうとしたら
その1時間足の最新のローソク足はクリックする毎に徐々にその形態を変えるのではなく、
1回のクリックで瞬時に最新のローソク足が出現します。
よって、実際の相場の動きと比較すると
直近のローソク足の生成の仕方が多少滑らかではないという印象もありますが、
これに関しては、検証作業に支障をきたすようなことではないので
特に気にすることもないでしょう。
自動でチャートを進める時の速度は変更することはできない
Trade Trainerでチャートを進めるには手動と自動の2つの方法があります。
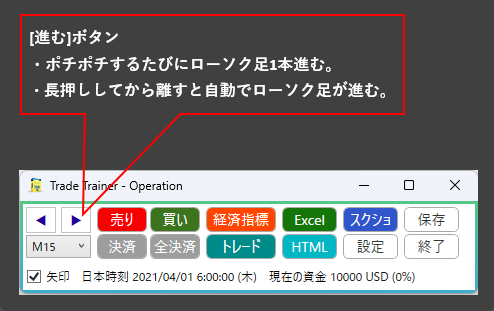
手動の場合は、時間足を指定して[進む]ボタンを左クリックすればローソク足が1つ生成されます。
よって、チャートを次々と進めるためには、
自分の好きなタイミングで左クリックをポチポチすることになります。
また、自動の場合は、[進む]ボタンを長押ししてから離す操作を行うと、
チャート自動進行モードに切り替わります。
その状態であれば、何もマウス操作をしなくても
勝手にローソク足が次々と生成されてチャートが進んでくれます。
この2つがチャートを進める基本的な方法ですが、
上記の自動進行モードの時のチャートを進める速度は変更することができません。
先の章で少し解説しましたが、
Trade Trainerでチャートを自動で進める時の速度は
1分足を基準にして1秒間で約3本のローソク足が生成される速度になっていて、
このスピードを変更することはできない仕様になっています。
先の章で180倍速という表現をしましたが、この速さ固定です。
つまりおおよその概算ですが、
1分足だと0.33秒でローソク足1本生成、
5分足だと1.66秒でローソク足1本生成、
15分足だと5秒でローソク足1本生成、
30分足だと10秒でローソク足1本生成、
1時間足だと20秒でローソク足1本生成、
というスピードになっています。
これでも十分に早いのですが、検証トレードに慣れてくると、
「しばらくエントリーできる状況ではないので、チャートをすっ飛ばしたい」
と思うこともあるでしょう。
そのような時には上記の自動進行モードでも遅いと感じ、不満に思うかもしれません。
しかしこれに関しては解決策が提案されていて、
「Lunatic Mouse」というサードパーティー製のソフトを使う事が推奨されています。
Lunatic Mouseとはマウスを自動で連打してくれるオートクリッカーと呼ばれるソフトの一種で、
これを使って疑似的にマウスの右ボタンを左クリックの連打設定にすることで
自動で左クリックをポチポチしてくれるようになります。
つまり、このソフトを使って右クリックしている間は、
左クリックを連打していることになるので、
その間のチャートは180倍速よりも更に速い速度で進むことになり、
これであればチャート進行が遅いと感じることは無いでしょう。
Lunatic Mouseの設定の仕方、使い方については、
先に提示したTrade Trainerの公式ユーチューブの中で解説されているので、
そちらをご覧ください。
以上、マニアックな面も含め個人的に気になった点をいくつか挙げてみましたが、
実際問題として、通常のトレーダーが通常の検証トレードを行う分には
それほど気になる不満点ではないでしょう。
Trade Trainerの総合評価
評価:![]()
5段階評価で4.5点を付けたいと思います。
自分でトレード手法を構築する際、それが有効かどうかを確認する方法としては、
過去チャートを使って目視による検証
デモトレードを使って仮想資金による検証
リアルトレードによる最小ロットによる検証
などの方法が一般的ですが、
これらにはそれぞれ弱点があります。
過去チャートを使って目視による検証だと、
臨場感が無く、手作業なので精度も低く面倒です。
デモトレードを使って仮想資金による検証だと、
チャートの速度が遅く経験値が貯まりません。
リアルトレードによる最小ロットによる検証だと、
自分の資金が実際に減ってしまいます。
そして、これら全ての弱点を克服した方法がTrade Trainerを使っての検証です。
Trade Trainerを使えば、実際に動いているチャートを使ってクリック操作だけで検証が進み、
リアル相場よりも速い速度でチャートを進ませて短期間で経験値を貯めることができ、
自分の資金が減ることもありません。
効率化を求めるトレーダーであれば
こうした検証ツール、トレード練習ソフトは必須です。

実際にTrade Trainerを使ってみての感想
私も実際にTrade Trainerで検証トレードを行ってみましたが、
リアル相場に限りなく近い環境で、視覚的、且つ、直感的に分かりやすい操作方法、
必要と思われる機能は全て揃っていて、ストレスなく作業を進めることができました。
エントリー状況にない時は、チャートを早めに進めてやり過ごし、
エントリー状況が近づいてきたら、今度はゆっくりチャートを進めたり、
もしくは、ゆっくり戻したりして、細かくチャート分析を行い、
本当にエントリーすべきなのか、自分が検証したいルールに一致している状況なのかを確認できます。
ちなみに、Trade Trainerではチャートを戻すこともできます。
先の章でも解説しましたが、[戻る]ボタンをクリックすることで
チャートがローソク足1本分ずつ順番に戻っていきます。
そしてその際、ポジションを持っている状況で[戻る]をクリックし続けると、
そのポジションは無くなり、ノーエントリー状態に戻りますし、
既に決済済みのポジションであっても、[戻る]をクリックし続けて
エントリー前の時間まで戻れば、ノーエントリー状態にまで戻ります。
まさに、時間を遡ってやり直している感覚で、
これがTrade Trainerという検証ツールの良いところで、
デモトレードやリアルトレードでの検証では決してマネできない便利な機能です。
そして、私がTrade Trainerを使っていて最も有益で優れていると感じた機能が
マルチタイム、マルチカレンシーに対応しているところ。
Trade Trainerは最大10チャートまで同時に表示することができますので、
例えば、USDJPYの5分足でトレードする場合、
マルチタイムフレーム分析をするために
USDJPYの30分足チャート、USDJPYの1時間足チャートを同時に表示できますし、
さらに、
他の通貨ペアの同期を確認するために、
EURJPYの5分足チャート、EURUSDの5分足チャート、
GBPJPYの5分足チャートなども同時に表示できます。
私はチャート分析をする際、
1つのチャートだけで分析することを1次元的分析、
複数の時間足でマルチタイムフレーム分析することを2次元的分析、
他の通貨ペアの同期も見てマルチカレンシー分析することを3次元的分析と呼んでいます。
当然ながら、次元が高くなればなるほど分析の精度は上がっていきます。
Trade Trainerでは3次元的分析が可能であり、
相場を多角的に、且つ、立体的に捉えながら検証できることが最大の特徴と言えるでしょう。
そして、検証トレードは”やったらお終い”ではありません。
終わった後の全てのトレード結果を分析することが重要なんですが、
その点もTrade Trainerは抜かりないです。
トレード結果をHTML形式、または、エクセル形式で出力して
自分のトレーディングをまとめて表示してくれます。
特に、検証分析シートを使えば、
勝ち数、負け数、勝率、平均利益、平均損失、ドローダウン、獲得PIPS、
リスクリワード、PF(プロフィットファクター)、期待値、資産推移グラフ、
などが一瞬で表示されるので自分のトレーディングを見直すのに最適です。
Trade Trainerを使って検証トレードを行えば、
短期間で自分に適した有効な手法を確立できる可能性が高まるでしょう。
以上、Trade Trainerのレビューでした。
なお、レビューに関しては、このページだけではありません。
私のブログでは、ここでの詳細なレビューとは別に、
「Trade Trainer」の既購入者、及びこれから購入を検討している人の為に、
このツールの特性、及び具体的な利用の仕方などを紹介した 追加記事 を継続的に書いています。
是非、こちらの追加記事も参考にして、このツールの実力を充分に検討してください。
もし、この「Trade Trainer」について、分からない事、疑問点などありましたら、
いつでも下記のメールアドレス、または、ブログの上部にある「お問い合わせ」からご連絡ください。
このツールの詳しい中身については、ご返答できない部分もあるかもしれませんが、
あなたの現在のFXの状況、問題点なども添えてメールしていただければ、
この「Trade Trainer」があなたに必要なのかどうか私なりにアドバイスさせていただきます。
メールアドレス
kosugi236★gmail.com
(★を@に変えてください)
特典について
特典に関しましては、ご購入者特典一覧ページをご確認ください。
これらは選択制の特典となっており、
あなたのお好きな特典を選べる仕組みになっています。
全て無料でご提供しますので、あなたのFX活動にお役立て下さい。
さらに、上記の選択制特典に加えて、
Trade Trainerでの検証トレードに役立つ独自特典を複数ご用意しましたので、
これらも無料提供いたします。
まず、独自特典第一弾は、
効率的に検証トレードを進めてくれる順張り系インジケーターとなります。
特典名は
『移動平均線順張りシグナルインジケーター』
です。
あなたは今後Trade Trainer(トレードトレーナー)を使って
期待値>1の手法を構築していくことになると思いますが、
現時点で何かしらのトレードアイデアをお持ちでしょうか?
もしも、これといってトレードアイデアが無く、
一から手法を考えていこうと思っているのでしたら、
まずは本インジケーターを試してみてください。
本インジケーターは移動平均線を押目/戻りの位置に指定し、
そこへ到着した時に矢印で知らせると共に、アラーム音も出すことで、
エントリーのタイミングを明確に教えてくれます。
また、移動平均線を複数用意し、
それらの位置関係や価格と移動平均線との位置関係なども考慮して、
様々なエントリー条件で矢印が出せるようになっています。
本インジケーターをTrade Trainerに適用すると
以下のようなチャートになります。
買い優勢場面

売り優勢場面

移動平均線は同時に3つ表示することができ、
短期移動平均線は青色ライン、
中期移動平均線は赤色ライン、
長期移動平均線は黄色ラインになっています。
そして、短期移動平均線に近づいたポイントが押目/戻りとなり、そのタイミングで
押目の場合は上向き青色矢印が、
戻りの場合は下向き赤色矢印が表示されます。
この矢印に従った押目買い/戻り売りを検証することで
期待値>1の手法構築が容易になるでしょう。
通常、トレード手法を構築する際には、
エントリーの条件は複数存在するケースがほとんどです。
そして、その複数の条件をチャートを見ながら全て満たしているのか、
短時間で判断していくのは難しいでしょう。
その点、本インジケーターではエントリー条件が全て揃ったら
矢印とアラームで知らせてくれます。
よって、時間を掛けずに効率的にエントリーポイントを見つけることができ
その分、検証トレードも数多くこなすことができます。
本インジケーターの詳しい説明は、別途こちらの記事
「Trade Trainerでの手法構築に有効な独自特典第一弾が完成しました」
に書いてあります。
本インジケーターをあなたの手法構築の最初のベースにしてもらい、
そこから更にあなたが別のアイデア、別のインジケーターを条件に加えることで
矢印に従う or 従わないなどの判断を行い、
エントリーの精度を高めていってもらいたいと思っています。
是非、本特典を有効活用してください。
さらに、独自特典第二弾では、
今発生しているトレンドとは反対向きに仕掛ける逆張り系インジケーターを提供します。
特典名は
『ボリンジャーバンド逆張りシグナルインジケーター』
です。
本インジケーターではボリンジャーバンドの標準偏差ラインを
逆張りの仕掛けポイントに指定し、そこから反転した時に矢印で知らせると共に、
アラーム音も出すことで、エントリーのタイミングを明確に教えてくれます。
また、RSIや移動平均線との乖離幅などもパラメーターで指定でき、
様々なエントリー条件で矢印が出せるようになっています。
本インジケーターをTrade Trainerに適用すると
以下のようなチャートになります。

各情報を説明すると、
ボリンジャーバンドの中心線は黄色ライン、
その上下に描かれている標準偏差(±2.0σ)は緑色ラインです。
そして、どのような条件で矢印を出しているのかというと、
パラメーターの初期状態では
ボリンジャーバンドの-2.0σラインを終値が下から上へ抜ける
且つ、RSIが30未満だったら買いシグナル(上向きアクア色矢印)を出し、
ボリンジャーバンドの+2.0σラインを終値が上から下へ割って
且つ、RSIが70より大きかったら売りシグナル(下向きマゼンタ色矢印)を出すようにしています。
この矢印に従った逆張り手法を検証することで
期待値>1の手法構築が容易になるでしょう。
例えば、ボックス相場の上限/下限からの反転を狙う場合

買われ過ぎ/売られ過ぎからの反転を狙う場合

パラメーターを変更すると、
このような反転場面でシグナルを出すこともできます。
こうしたトレードを人間の目視だけで行うと、
不確実で曖昧なトレーディングになってしまいますが、
本インジケーターでは指定した条件でシグナルを出してくれますので、
見落としも無く、再現性の高い検証ができます。
本インジケーターの詳しい説明は、別途こちらの記事
「Trade Trainerの独自特典第二弾の逆張り系インジケーター完成」
に書いてあります。
本インジケーターをあなたの逆張り手法構築の最初のベースにしてもらい、
そこから更にあなたが別のアイデア、別のインジケーターを条件に加えることで
矢印に従う or 従わないなどの判断を行い、
エントリーの精度を高めていってもらいたいと思っています。
是非、本特典も有効活用してください。
既に他のサイトでこの商材を購入済みで、
上記に提示した私の独自特典第一弾、第二弾のみを購入希望の方は、
独自特典のみの購入方法
こちらのページをご参照ください。
特典ダウンロード方法
本商材はインフォトップからご購入できます。
インフォトップの決済画面に、下記画像の赤枠の中のように特典の表記があるかご確認ください。
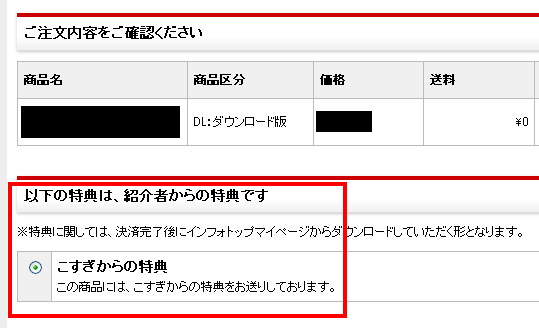
上記のように【こすぎからの特典】の表記があれば、
ご購入後、インフォトップの購入者ページから、特典がダウンロードできます。
万が一、上記の表記が見当たらない場合は、
クッキー(Cookie)が有効になっていないことが考えられます。
ブラウザのクッキー設定をやり直して、再度お試しください。
