Trade Trainerで検証トレードを行う際のチャートの進め方には、
自動、半自動、手動など幾つかの方法があります。
このあたりは各人の好みの問題なので
自分がやり易いと思うやり方でやってもらって構わないのですが、
もしかしたら利用者の中に知らない方がいらっしゃるかもしれないので
一応以下にまとめておきます。
せっかく検証ソフトを使っているんですから
できるだけ効率的にチャートを進めたいですね。
- Operationパネルの[時間を進める]ボタンの長押しで自動進行
- Lunatic Mouseを使用しての半自動進行
- Operationパネルの[時間を進める]ボタンのクリックで手動進行
本当であれば、自分が最適だと思う速度で
チャートが自動で進んてくれたほうが手間がかからず好ましいのですが、
トレーダーによって最適と思うスピードは異なってきますし、
場面場面によってスピードを変えたほうが良いこともあるでしょう。
よって、実際はこれら3つの方法を使い分けている方も多いと思われますが、
私に関しては上記の3番だけしか使っていません。
その理由も併せて以下で解説しておきます。
Operationパネルの[時間を進める]ボタンの長押しで自動進行
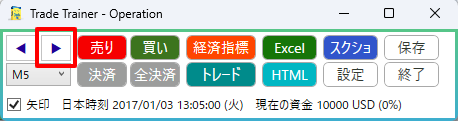
結構知らない、というか、忘れている人もいるんですが、
上記のOperationパネルの赤枠で囲った[時間を進める]ボタンを
2秒ほど長押ししてから離すとチャートが自動進行モードに切り替わります。
その状態であればこちらは何も操作しなくても
チャートが勝手にローソク足を生成して進んでくれます。
この方法が最も楽なんですが、一つ難点があって…
それは…チャートの進み具合が遅いんです。
自動で進行してくれるのは有難いんですが
そのスピードが遅いんですね。
Trade Trainerでのチャート自動進行速度は決まっていて
“1分足を基準にして1秒間で約3本のローソク足が生成される速度”
になっていてこの速度固定です。
(これは公式に発表されたものではなく、
私が実際にチャートを進めた経験による体感速度です)
よって、ローソク足1本を生成するためにかかる速さを各時間足別に計測すると…
おおよそ
1分足⇒0.33秒
5分足⇒1.66秒
15分足⇒5秒
30分足⇒10秒
1時間足⇒20秒
になっています。
つまり、5分足を執行時間足にしてチャートを自動で進めると、
その速度は1.66秒毎にローソク足が1本生成されますし、
30分足を執行時間足にしてチャートを自動で進めると、
その速度は10秒毎にローソク足が1本生成されます。
最初はこの速度でも十分だと思うかもしれませんが、
検証に慣れてくると遅く感じるでしょう。
次のエントリーチャンスまで待ち続ける時間が勿体なく感じるでしょう。
私も最初は自動進行を使っていましたが、
「もっとたくさん検証トレードをこなしたい」
「より効率的にトレードを繰り返したい」
との気持ちから、今では全く自動進行は使わなくなりました。
よって、個人的にはあまりお勧めはしません。
Lunatic Mouseを使用しての半自動進行
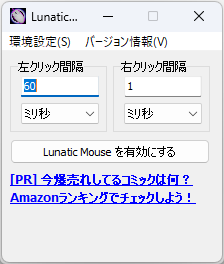
上記の自動進行の遅さを解消するために、
Trade Trainerの販売元である株式会社AIRから
「Lunatic Mouse」というサードパーティー製のソフトを使用することが提案されています。
上記がLunatic Mouseですが、これはマウスの自動連打を実現してくれるソフトです。
このソフトをパソコンにインストールして適切な連打設定をすると、
マウスの右ボタンを押下している間は、
疑似的にマウスの左ボタンを連打していることになります。
つまり、このソフトを使っている状態で、
Operationパネルの[時間を進める]ボタン上でマウスの右ボタンを押下すれば、
それはマウスの左ボタンを自動で連打していることになり、
見た目には自動でチャートが進行しているようになります。
この時の連打スピードは結構早く
ローソク足1本の生成速度は計算できないほどの短さです。
よって、Lunatic Mouseを使えば、
チャートの進行速度が遅いと感じることは無いはずです。
しかしその反面、デメリットもあって…
このソフトはサードパーティー製であり、Trade Trainer専用のものではないので、
マウスがどこの位置にあっても、右クリックした時には
左クリックの連打になってしまいます。
つまり、Operationパネルの[時間を進める]ボタン上で行えば良いんですが、
それ以外の場所でもこの機能は有効になっているので、
不注意で別の場所で右クリックしてしまうと、そこでも左クリックの連打となってしまい、
予期せぬ処理が行われる危険性もあります。
よって、検証作業が終わった際にはLunatic Mouseの機能を無効に、
もしくはソフト自体を終了することを習慣にする必要があります。
私はLunatic Mouseの機能を無効にすることを忘れた状態で、
パソコンのタスクバー上で右クリックしてしまい、
ファイルのアクティブ/非アクティブが高速で繰り返されてビックリしたことがありました。
それ以来、私はLunatic Mouseはできるだけ使わないようにしています。
もちろん、チャート進行の自動化には便利なソフトなので、
上記の点を踏まえた上で、使いたい方はドンドン使いましょう。
Operationパネルの[時間を進める]ボタンのクリックで手動進行
おそらくこの方法が一般的でしょう。
先に示したOperationパネルの[時間を進める]ボタンをクリックする毎に
その時間足のローソク足が”1本“生成されるので、
自分のエントリータイミングになるまで何度もマウスをポチポチしてチャートを進める方法です。
このやり方のデメリットは面倒なこと。
なんせ、エントリータイミングになるまでずっとポチポチし続ける必要があるので、
面倒ですし、指が疲れます^^;)
そこで私なりの、というか、気づいている方は当然やっていると思いますが、
もう少し効率的に手動ポチポチする方法をお教えします。
チャートを進めるのは、Operationパネルの[時間を進める]ボタンを押下する方法以外にも
各チャートの下に配置してある[時間を進める]ボタンを押下することでも実現可能です。
以下のチャートで青丸枠で囲っている部分ですね。
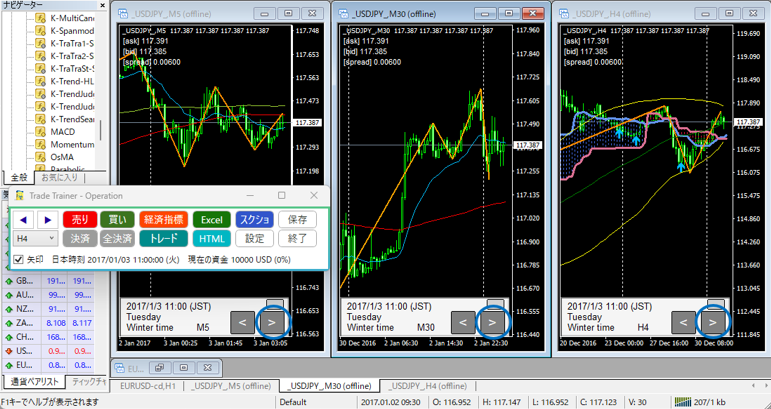
ここでは例として、執行時間足が5分足、
環境認識として30分足、4時間足の計3つのチャートを表示してあります。
私が普段やっているチャートの進め方は以下の通りです。
検証したい手法のロジックを確認して…
- 当分エントリーポイントが現れないのなら4時間足の[時間を進める]ボタンをポチポチする
- エントリーポイントが近づいてきたら30分足の[時間を進める]ボタンをポチポチする
- エントリーポイントが間近に迫ってきたら5分足の[時間を進める]ボタンをポチポチする
以上です。
このようにローソク足生成の時間足を変えていけば、
待ち時間を短くして効率的にチャートを進めることができます。
この方法だと、
4時間足の[時間を進める]を1回クリックすると、
5分足では48本分のローソク足が一瞬で生成されます。
30分足の[時間を進める]を1回クリックすると、
5分足では6本分のローソク足が一瞬で生成されます。
5分足だけを毎回ポチポチしてローソク足を1本ずつ生成するより
こっちの方がよっぽど効率的にチャートを進めることができますね。
もちろん時にはチャートが進み過ぎることもありますが
その場合は巻き戻せば良いだけです。
また、ユーザーによってはチャートを1つだけにして検証している方もいるかもしれませんが、
その場合は、チャートを早く進める用に大きな時間足のチャートも表示させておきましょう。
例えば、15分足手法の検証をするのなら、
チャートを早く進める用だけに4時間足も表示させるとか。
そうすれば、4時間足の[時間を進める]ボタンを押下することで
15分足ではローソク足が16本分一瞬で生成されますね。
以上、チャートを早く進めるためのちょっとしたノウハウでした。
今の私は上記3番の方法をメインに使っています。
あなたもできるだけ効率的に検証作業を行って
経験値をたくさん貯めていきましょう。
多くのトレーダーが練習ツールを使っています。あなたは使っていますか?
→Trade Trainerの全てを解説したレビューへ


